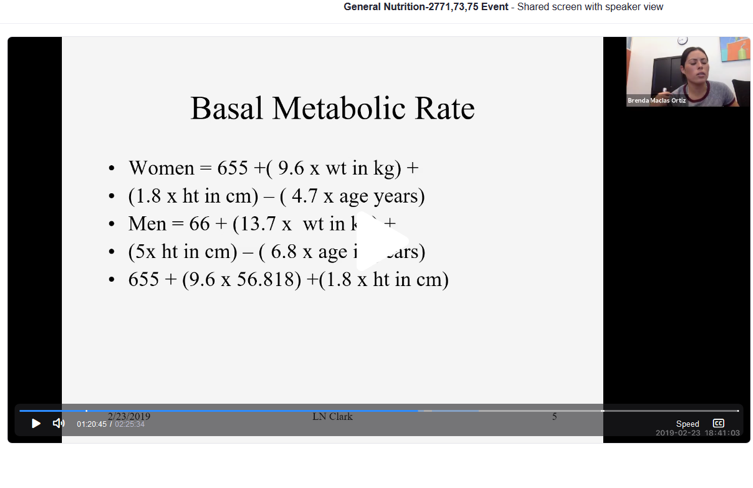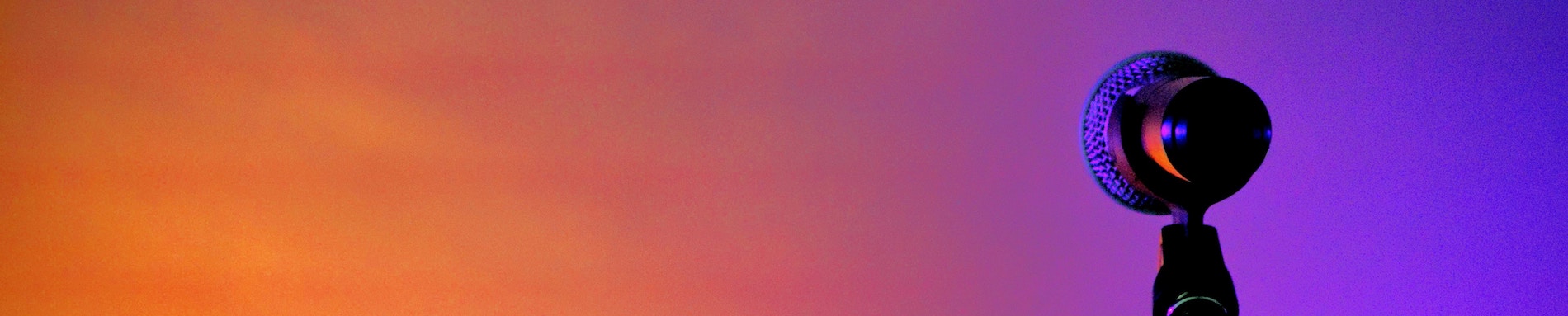Please click the play button below to listen to Don Carlisle reflect on how and why he records audio feedback in Canvas to enrich his online students' learning. Or read the transcript below provided or access the interactive transcript.
All right. Hi, everybody. My name is Don Carlisle. I teach economics at Cabrillo College, Modesto Junior College, and also recently at Santa Rosa Junior College. I wanted to take a few minutes, at least for this blog post, to talk a little bit about audio, and hence why I'm doing this as an audio blog post.
One of the things that I find that, as I talk to other instructors, especially on ... that are using Canvas, is that they're not using a lot of audio, which surprises me because I find this such a fantastic methodology of providing feedback to students and interacting with students. How I use audio specifically within Canvas as an instructor are three main areas.
The first one is, I usually give it during Discussion feedback because I use discussions in my course as a way to expand knowledge. Some instructors use discussions as kind of a way for students to connect with each other, which I do that as a large part as well, but the main ideas is we're still discussing a particular topic, which is embedded within the, what I consider kind of the lesson plan, so I try to connect it directly to what we're reading, what we're going over, and I have students do some analysis and do some other things. The feedback to me is a very important grading tool, and also a way to help students kind of move forward and understand something a little bit more about say what they're reading or watching or doing something else within that assignment.
What's great about audio is that this can be done right within the SpeedGrader within Canvas. There is video feedback, which you can do, which I'll talk about in just a second, or you can also do audio feedback. Now, one of the best thins that I actually really, really love about audio feedback is that I can get up at ... pretty early actually, before my kids get up and my family kind of gets going, and I can do some grading. I don't have to be well-dressed, my hair can be disheveled, I can be drinking a cup of coffee, I don't have to get kind of ready to then be presentable within that audio feedback. By doing so, it's very easy, and I can do that very rapidly, kind of no matter what's happening. I don't have to kind of sit down during a video feedback to get presentable and make sure that the room is in order, and the backlight is okay. There are quite a few more steps that need to be in place for video feedback or to do a video than simply doing an audio.
What's great about that ... or I should take one step back and say what's the other aspect that I use audio messages in or audio media in is also during announcements. Now, the only caveat with announcements that you always have to be careful of is that there's an accessibility issue there. One thing with audio feedback on the SpeedGrader, if I know that I have a student that needs an accessibility or has a disability in the course, then obviously I won't use audio feedback with them, I'll just use regular text-based feedback. But if I am sending a message to the class, I have to be careful, particularly if I do have, say, a deaf student in the course or somebody that's hard of hearing or doesn't have the ability to listen to an audio message, then that can be a problem. It's just a caveat there, just pay attention to those types of things and make sure that you cover that base as needed.
The other thing ... So, going back to that, what I found is that audio messages in particular can provide a fantastic connection with students. One of the things that I don't get a lot of but that is fun when we get it and I can go back and forth with the students, when they reply with an audio message back. Now, again, that's typically a fairly savvy Canvas student, somebody that's played around with Canvas and understands it, knows how to interact with it and will reply. But when that happens, it's just fantastic. It's one of those interactions where you have a quiet conversation with a student very much one-on-one, and you can go over issues back and forth, and it just creates a fantastic experience for the student and for the instructor.
The other thing I want to say is that I know students appreciate the audio feedback because I get a lot of really positive responses when I survey them. Now, in my course, I actually do like a, what I would consider, a mini-survey every week with anonymous surveys in the middle and at the end of the course. In the mini-surveys, those ... the students know or they ... that those are not anonymous, those are done directly by the students, and they talk to me kind of directly. In that sense, I still get feedback from the students, saying, "Hey, I really appreciated that audio message. Thank you very much. That really helped me understand it better," or during the anonymous surveys I get a lot of really positive feedback on the audio responses as well.
Obviously, it's never going to replace all the other types of feedback, but I just feel it's one of those venues that isn't used very well or not used enough. I really want to encourage instructors to really, really try to use that audio feedback, try to jump in there when you're doing feedback or when you're giving a reply, or you're doing grading and you want to provide some feedback to the student that may be hard to articulate in writing or may be lengthy in writing. Jump on the audio piece, kind of experiment with it. It will take you a few times to figure out the volume, what kind of microphone are you using, how does it work, how do I make sure that the level isn't too high, and that's kind of the one thing to be careful of is that, as a default, you probably want to say, "Well, I want a little less gain or volume in my recording, so that way people can turn it up as opposed to the other way around, which then can just distort everything and get kind of sideways."
That's really it. I'm not going to talk for too long here, just 'cause it can go on and on. But I just want to stress that there's some really big positives to audio feedback. Number one, the cost as far as getting ready and being ready to go and just being able to do it, is very different than video, and it's much more impactful for students and much more personable if you can do it, especially on a one-on-one basis. I think the absolute best place for that is in the SpeedGrader. So, whether or not you're grading quizzes or essays or discussions, it just is a fantastic place to provide feedback.
One other quick anecdote. During my discussions in my class, actually, the first couple of weeks, I actually take a lot of time to give audio feedback. The first week, I give nothing but audio feedback. I actually go through every single student and provide audio feedback based on their discussion. A lot of it is repetitive, a lot of it is the exact same thing, and it gets to be kind of the same old stuff. But I feel it's such an important connection with the student in doing that audio connection and have them hearing my voice and seeing my picture at least upfront and seeing all of the other videos that I have posted in my Canvas course in the beginning, but to get something a little bit different, and that is me jumping on there and saying, "Hello, Sarah. Hello, Miguel. Whatever it is. I really liked what you did here, but here's some suggestions going forward that would be even better for you to get an even higher grade." That simple connection via audio, whether it be just one minute or even 30 seconds or two minutes, which is about where I like to keep it, students really, really get a positive experience.
My big suggestion to you this week as far as my blog post is just jump out there. Really try to get a good handle on audio. Find ways to use it. Make sure you find a good microphone that you like and you're comfortable using, and really start to use audio feedback, especially during the grading times, in the SpeedGrader because it's so easy to use and I feel it's a really powerful tool.
Okay. Thanks a lot.