
Zooming to New Heights of Student Engagement
Identify at least two ways using Zoom for orientations can increase learner engagement and student success.

Identify at least two ways using Zoom for orientations can increase learner engagement and student success.

Join Chelsea on a tour of this assignment in the 4-minute video above. How might you blend research, group work, video creation, and friends and family into an empowering and […]

Did you know there’s a “wrong” way to add content onto a Canvas page? This little mistake is often the cause of broken links when you import your content into […]
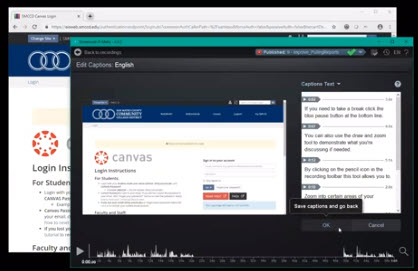
I am the Instructional Technologist at Cañada College and I work a lot with faculty who are motivated and excited to improve their online and hybrid courses and make them […]